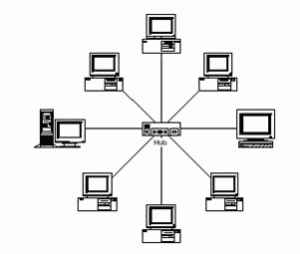Cara menggunakan Google Drive
1. Buka alamat http://drive.google.com , maka akan muncul halaman seperti ini:
2. Klik tombol “Masuk” (yang di dalam kotak merah pada gambar di atas), kemudian akan masuk kehalaman selanjutnya seperti dibawah ini:
Jika kita telah memiliki akun di google, misalnya telah menggunakan gmail, maka tinggal memasukkan username dan password yang kita miliki pada kotak di halaman tersebut, sedangkan bagi yang belum memiliki akun di google, maka klik tombol SIGN UP di kanan atas halaman tersebut, dan lakukan proses pendaftaran seperti pada umumnya.
3. Setelah sign in dengan akun google yang kita miliki, maka akan muncul tampilan berikut. Klik tombol warna biru di kiri bawah dengan tulisan “Try Google Drive”.
4. Lalu akan masuk ke halaman berikut ini:
5. Sampai disini pendaftaran layanan Google Drive telah selesai, kita telah dapat menggunakan Google Drive melalui web browser, untk meng-upload file yang akan disimpan di Google Drive, klik tombol warna merah di menu sebelah kanan tepat disebelah tombol bertuliskan Create, yaitu tombol bergambar harddisk dengan tanda panah ke atas, kemudian akan muncul menun pop-up lalu pilih “Files…”, sebagaimana ditunjukkan pada gambar dibawah ini yang di kotak warna merah.
6. Selanjutnya akan muncul windows untuk memilih file mana yang ingin di upload.
Demikianlah langkah-langkah memulai menggunakan layanan Google Drive menggunakan web browser, selanjutnya dibawah ini dibahas mengenai cara instalasi software Google Drive di komputer bersistem operasi Windows agar pengguna Google Drive memiliki folder khusus yang isi folder tersebut akan disinkronisasikan dengan file yang ada di akun Google Drive, dengan begitu maka pengguna Google Drive tidak perlu melakukan upload file melalui browser seperti cara diatas, tapi cukup dengan mengcopy atau drag-and-drop file yang diinginkan ke dalam folder Google Drive yang ada di komputer lalu Gogle Drive akan melakukan sinkronisasi sehingga file tersebut juga tersimpan di akun Google Drive di internet.
1. Masuk ke dashboard akun Google Drive melalui link ini http://drive.google.com , isi dengan username dan password yang dimiliki.
2. Pada halaman ini, klik link yang ditunjuk oleh tanda panah pada gambar untuk mendownload software Google Drive yang akan di install di komputer.
3. Kemudian klik tombol “Accept and Install”
4. Selanjutnya proses download akan langsung mulai
5. Setelah download selesai, selanjutnya akan diminta memasukkan username dan password akun google.
6. Setelah mengklik tombol Sign in, maka akan muncul tampilan seperti berikut ini, klik Next.
7. Berikutnya akan muncul tampilan seperti dibawah ini, klik tombol Start Sync, maka proses selanjutnya akan ada sebuah folder Google Drive di komputer yang isi folder tersebut akan disinkronisasikan dengan file yang ada di akun Google Drive.
8. Sampai disini proses instalasi telah selesai, folder Google Drive akan berisi file yang sama dengan yang tersimpan di akun Google Drive di internet.
Demikian langkah-langkah instalasi Google Drive di komputer, untuk menambahkan file yang akan disimpan di Google Drive cukup dengan meng-copy atau drag-and-drop file yang diinginkan ke dalam folder Google Drive yang ada di komputer lalu Gogle Drive akan melakukan sinkronisasi sehingga file tersebut juga tersimpan di akun Google Drive di internet.
Dengan kata lain, secara ringkas langkah mengaktifkan layanan Google Drive adalah sebagai berikut :
- Kunjungi situs drive.google.com
- Pilih “Download Google Drive” yang ada di sidebar kiri (Jika tidak ada karena di Indonesia fasilitas Google Drive belum tersedia maka coba “SignIn” untuk mengetahui apakah Google Drive anda sudah tersedia).
- Jika belum tersedia, klik “Notification” untuk menerima pemberitahuan jika Google Drive anda sudah dibuka oleh Google.
- Jika diterima, anda akan menerima “Notifikasi” dan Klik “Take me to Google Drive”.
- Anda siap dengan Google Drive dan download software untuk Installasi.
- Setelah proses instalasi selesai, maka akan tampil folder “Google Drive” di desktop Anda.
- Folder tersebut tersinkronisasi dengan layanan Google Drive, sehingga setiap perubahan yang Anda lakukan akan direfleksikan di interface Web, begitu juga sebaliknya. Dengan demikian, ketika Anda menambahkan file ke folder Google Drive, secara langsung akan ter-upload ke drive Web Anda (selama koneksi internet diaktifkan).
Beberapa fitur yang tersedia di layanan Google Drive:
- Kapasitas penyimpanan dokumen gratis hingga 5GB.
Google Drive akan memberikan ruang penyimpanan gratis bagi penggunanya sebesar 5GB, tidak terhitung dokumen yang Anda buat melalui Drive. Anda dapat mengupload 30 jenis file termasuk file Photoshop, video, foto dan sebagainya. Google Drive mendukung hampir seluruh jenis file yang populer.
- Berbagi file, folder dan seluruh isi drive Anda.
Sama seperti Google Docs, Anda dapat berbagi file melalui Google Drive. Hanya dengan meng-klik kanan di file atau folder dan memilih “Share” dan memilih opsi sharing yang ada. Untuk mengijinkan seseorang dapat mengakses seluruh drive Anda, klik tombol orang tersebut dan tanda tambah (plus) di bagian atas.
- Menggunakan sistem pencari Google.
Dengan teknologi pencarian Google yang dibenamkan di aplikasi Google Drive, Anda dapat melakukan pencarian foto pada bagian ‘search’. Anda juga dapat melakukan pencarian teks pada dokumen yang di-scan. Setelah beberapa pengujian, fitur ini ternyata tidak sepenuhnya dapat dipercaya, tapi cukup pantas untuk dicoba sebagai penolong pencarian file atau foto.
- Mengkolaborasikan video, foto dan lainnya.
Fitur kolaborasi Google Docs sekarang tersedia untuk berbagai jenis file. Sebagai contoh, jika Anda meng-upload sebuah video di Drive dan berbagi dengan seseorang, Anda dapat berdiskusi mengenai video tersebut dengan fasilitas komentar.
- Menginstal aplikasi dari pihak ketiga.
Developer pihak ketiga dapat membangun aplikasi yang dapat bekerja dengan baik di Google Drive. Anda dapat melakukan edit foto dengan menggunakan aplikasi Pixlr, mengirim fax secara gratis dengan aplikasi HelloFax dan menandatangani dokumen resmi dengan aplikasi DocuSign. Semuanya dapat dilakukan lewat layanan Google Drive. Untuk mendapatkan aplikasi ini dan lainnya, kunjungi Google Drive > Settings > Manage apps > Get more apps.
Beberapa Keunggulan yang tersedia di layanan Google Drive:
- Menyediakan ruang penyimpanan sebesar 5GB secara gratis.
- Google Drive terintegrasi dengan layanan Google lainnya.
Hampir seluruh aplikasi dari Google terintegrasi dengan baik diGoogle Drive. Seperti untuk melakukan pelampiran (attachment) di Gmail, Anda dapat mengakses file dengan cepat melalui Drive dan pengguna Google+ dapat mencari video dan gambar di Drive secara instan untuk mensharingnya di jejaring sosial.
- Aplikasi pihak ketiga menjadi salah satu pemeran penting.
Google tidak membatasi Drive, bahkan membuka peluang bagi pihak ketiga untuk membuat aplikasi yang dapat didukung oleh Google Drive.
- Window, Mac dan Android dapat turut serta meramaikan Google Drive.
Salah satu keunggulan penting Google Drive adalah layanan ini dapat mendukung berbagai platform termasuk Apple dan Microsoft. Perusahaan mengatakan pada 24 April yang lalu bahwa Drive juga akan mendukung berbagai perangkat yang berbasis Windows, Mac dan tentunya Android.
- Perusahaan menyatakan akan mendukung iOS secepatnya.
- Google Drive dapat mendukung berbagai jenis file.
Menurut perusahaan, Google Drive dibenamkan dengan pendukung file native yang dapat mendukung hingga 30 jenis aplikasi format file berbeda. Jadi Anda tetap dapat membuka file seperti Photoshop atauIllustrator meskipun tidak memiliki aplikasi tersebut di komputernya.
- Melihat perubahan masa lampau.
Menurut Google, Google Drive mengijinkan pengguna untuk mengecek perubahan yang mereka lakukan dalam batas 30 hari sebelumnya. Lebih lanjut, perusahaan juga menyediakan cara lain bagi Anda untuk dapat menyimpan langkah revisi spesifik yang sangat penting untuk sepanjang waktu.
- Google Drive juga menyediakan layanan berbayar yang dapat memperbesar ruang penyimpanan Anda.
Untuk ruang penyimpanan hingga 25GB = Anda harus membayar $2.49 per bulan, 100GB = $4.99 per bulan dan 1TB = $49.9 per bulan.
- Teknologi pencarian berperan penting.
Seperti sejarah Google sebagai mesin pencari terbesar di dunia, pastinya perusahaan akan mengaplikasikan teknologi pencarian juga di Drive. Perusahaan mengatakan bahwa pengguna dapat melakukan pencarian berdasarkan kata kunci, jenis file, pemilik dan atribut lainnya. Bahkan juga dapat mencari dengan teknologi penyenalan gambar dan obyek yang berada di hasil scan suatu dokumen. (Nt/Cnet, eweek).